Goan900 hatte mit erscheinen des ParanoidAndroid-Roms schon mal kurz den Hybrid-Modus beleuchtet, ich tauche aber hier in das Thema noch einmal etwas tiefer ein, damit auch klar wird, was man mit welcher Einstellung wie verändert:
Das Besondere am ParanoidAndroid-Rom ist seine unglaubliche Flexibilität der Oberfläche. Man hat diesem Rom einen sogenannten Hybrid-Modus spendiert. Dabei kann man generell oder aber auch für einzelne Apps eine Eigene Auflösung festlegen und so z.B. auf einem Smartphone trotzdem die Tablet-Oberfläche einer App nutzen. Aber nicht nur das, inzwischen lässt sich dieser Hybrid-Modus auf den Lock Screen, auf Widgets und sogar den Benachrichtigungsbereich anwenden. Das ganze wird beeinflusst durch getrennte Festlegung der „Per-App Density = PAD“ und des „Per App Layout = PAL“.
Das ganze wird durch die Paranoid-Preferences App gesteuert. Diese interagiert mit den einzelnen Konfigurationsdateien und erlaubt eine sehr einfache und effektive Kontrolle der einzelnen Designelemente.
Obwohl die meisten Einstellungen selbsterklärend sind und sich die Wirkung am besten durch Ausprobieren feststellen lässt hier nun ein kleiner Guide, der anschaulich erklärt, was welche Einstellung bewirkt. Dieser Guide wurde im Original von gokussjx im XDA-Forum auf englisch veröffentlicht.
verwendete Begriffe:
DPI:
„Dots per Inch“
wie der Name schon sagt, DPI ist die Anzahl der Pixel pro Zoll (=2,56 cm) des Bildschirms. Im ParanoidANdroid Rom können wir die DPI Zahl generell oder für jede App einzeln festlegen (=PAD).
Niedrige DPI-Zahlen führen dabei zur generellen Verkleinerung der einzelnen App-Elemente, eine erhöhung des DPI-Werts führt zu einer Vergrößerung der Elemente. Dabei gibt es folgende Standard-DPI-Werte:
- xHDPI: 320 DPI
- HDPI: 240 DPI
- MDPI: 160 DPI
- LDPI: 120 DPI
DP:
DP oder auch DIP ist der „Device Independent Pixel“. Dies ist ein geräteunabhängiger Faktor.
Für ein Android-Gerät mit einem 160 DPI-Bildschirm ist 1DP = 1 Pixel, für einen 320DPI-Bildschirm gilt 1DP = 1/2 Pixel usw.
DP oder auch px kann man nutzen, um das Layout einer einzelnen App anzupassen. PAL wird benutzt, um einer App eine Andere Auflösung des Bildschirms „vorzugaukeln“, damit diese dann beispielsweise Ihr Layout so ändert, als ob es auf einem Tablet mit hoher Bildschirmauflösung läuft.
Wieder gibt es einige Standardwerte:
- 360px für Phone-Modus
- 600px für Phablet-Modus (eine Mischung aus Phone- und Tablet-Modus)
- 720px für Tablet-Modus
Die folgenden Beispiele Sind Screenshots von einem Gerät mit Standardeinstellung von 320 DPI (xHDPI). Einige Werte müssen ggf. für Euren Bildschirm etwas angepasst werden, aber der beschriebene Effekt bleibt Prinzipiell der gleiche.
Für die ParanoiAndroid-Einstellungen ruft man das Systemeinstellungs-Menü auf und wählt dort „Paranoid-Settings“
Workspace:
hier findet Ihr einige Voreinstellungen als Basis. Jede Änderung, die Ihr unter den anderen Menüpunkten für die UI oder für einzelne Apps macht, wird diese Voreinstellung hier überschreiben.
Hybrid OFF: jede PA-Einstellung wird überschrieben/ignoriert, stattdessen werden Standardeinstellungen verwendet: DPI: 320; 360px (Phone-Modus und Phone-Layout)
Stock UI: Die Apps halten sich an die Werkseinstellung, die in der Datei „properties.conf“ Eures Roms stehen. Prinzipiell schaltet diese EInstellung in den Phone-Modus, allerdings je nach PAD/PAL kann auch der Tablet-Modus benutzt werden, wenn Ihr beispielsweise einen hochauflösenden Bildschirm habtr oder auch tatsächlich ein Tablet benutzt 😉
Phablet UI: System UI und das generelle Layout ist auf 600px gesetzt
Tablet UI: System UI und das generelle Layout ist auf 720px festgesetzt, zusätzlich könnt Ihr einen kleinen/mittleren/großen DPI-Wert für die Systemoberfläche wählen.
User Interface:
Workspace UI: dies gibt Euch manuelle Kontrolle über die generelle ARbeitsoberfläche, Ihr könnt jeden Wert zwischen 360px (Phone Modus), 600px (Phablet Modus) und 720px (Tablet Modus) einstellen
System Apps default UI: Lässt Euch die UI aller System-Apps auf einmal ändern
User Apps default UI: Lässt Euch die UI aller User Apps auf einmal ändern
System App Default Size: Lässt Euch die dpi-Einstellung aller System-Apps ändern
User App Default Size: Lässt Euch die dpi-Einstellung aller User-Apps ändern
Statusbar-Size: Kontrolliert die DPI-Einstellung der „SystemUI.apk“. Visuell werden dabei sowohl die Benachrichtigungsleiste als auch die Navigationsbar geändert.
Lockscreen-Size: Ändert die DPI-Einstellung des Lockscreens
Alle hier aufgeführten Parameter funktionieren voneinander unabhängig. Z.B. betrifft das Ändern der Benachrichtigungsleiste nicht den Lockscreen usw. Zusätzlich überschreibt jede Änderung in diesem Bereich hier die Entsprechende Voreinstellung, die unter „Workspace“ vorgenommen wurde.
Apps:
Hier findet Ihr das ultimative Feature des ParanoidAndroid-Roms. Dieser Menüpunkt listet jede einzelne App auf, die auf Eurem Smartphone installiert ist und erlaubt Euch die Erscheinung pro App einzeln einzustellen.
Jeder einzelnen App kann hier eine eigener DPI-Zahl (und somit generelle Größe) oder DP (px)
Wert zugewiesen werden, ganz unabhängig davon, was als globaler Wert eingestellt wurde.
Dazu tippt Ihr einfach die App an, für welche Ihr Änderungen vornehmen wollt und nehmt in darauf folgenden Menü die Einstellungen vor. Die einzelnen Einstellmöglichkeiten sind weiter unten erklärt.
Backup and Restore:
Reset Properties: setzt alle Einstellungen auf Ihren Standardwert zurück
Backup Preferences: Sichert alle Einstellungen in den internen Speicher (*)
Restore Preferences: Stellt alle Einstellungen aus einer Sicherungsdatei wieder her
Delete Backup: Löscht eine Backupdatei
(*) die Datei befindet sich dann unter /mnt/<internal-mem>/paranoid_backup/<Datum><Zeit>.conf
hier gibt es dann eine Besonderheit betreffs des classic HTC-Desire. Dort landet das Backup unter „/data/data/com.paranoid.preferences/files/backup“. Das bedeutet, dass bei einem Full-Wipe diese Datei natürlich weg ist. Ihr solltet also diese Datei sichern, falls Ihr vorhabt, zu wipen.
HELP:
Hier könnt Ihr den Hilfemodus aktivieren, welcher bei jedem Menüpunkt ein Overlay mit einer kurzen Erklärung einblendet.
Menüpunkte der App-Konfiguration:
Nachdem man im Menüpunkt Apps eine einzelne ANwendung ausgewählt hat, kann man einzelne Parameter dieser App verändern:
Size:
Hier kann die DPI Einstellung für die App geändert werden. Die App wird dabei insgesamt größer bzw. kleiner dargestellt.
Layout / UI
Diese Einstellung ist App-Abhängig. Layout/UI ändert das komplette Erscheinungsbild einer App
Die meistbenutzten oder Standard-Einstellungen sind dabei 300px, 600px und 720px
360px = Phone Modus
600px Phablet Modus
720px Tablet Modus
App, wie z.B. der Playstore, Youtube etc. erlauben noch viel mehr Werte und sehen dabei immer etwas anders aus.
Force:
Force ist ein nettes kleines Feature:
Kurz gesagt erlaubt es, störrische Widgets an Hybridauflösungen anzupassen
Um das zu verstehen ein kleiner Ausflug, wie Widgets unter Android funktionieren: Widgets hängen primär vom verwendeten Launcher ab. Sie werden nach Start des Launchers initialisiert und ins Ram geladen. Zuerst wird der Launcher geladen und aus dem Launcher werden auch die Parameter für die Größe und die Auflösung eines Widgets ermittelt.
Ein Beispiel: Das Gmail Widget
Zum einen nutzt Ihr Gmail mit 255dpi und 600px. Ihr legt jetzt ein GMail Widget auf den Homescreen. Das Widget wird nicht in der Auflösung der GMail App erscheinen, sondern nur in der geringeren Auflösung, die vom Launcher vorgegeben wird. Das „Force“ Feature erlaub Euch nun, dass das GMail Widget die Vorgaben des Launchers ignoriert und sich stattdessen die Einstellungen direkt aus der GMail-App abholt.
Aber Achtung: Das Feature kann dazu führen, dass bestimmte Apps oder Widgets nicht mehr oder falsch funktionieren. Also nur benutzen, wenn man es wirklich braucht.
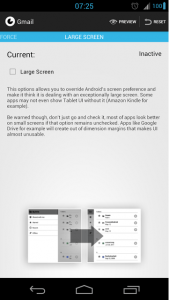 Large Screen:
Large Screen:
Die Hybrid-Engine ist ziemlich genial und funktioniert meistens. Aber für einige, wenige Apps ist es nicht genug, einfach Tablet-UI zu aktivieren, um ein anderes Layout zu benutzen. Beispielsweise ist die Google-Drive-App eine solche. Je nach Einstellung hat diese App ein komplett anderes Erscheinungsbild. Dieses lässt sich aber nur mit der Einstellung „Large SCreen“ aktivieren.
Wie immer gilt: Diese EInstellung nur benutzen, wenn wirklich nötig. Einige Apps werden sonst unbedienbar.
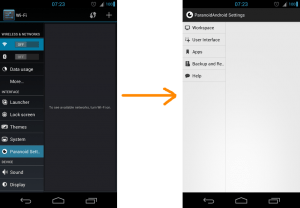
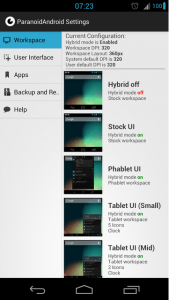
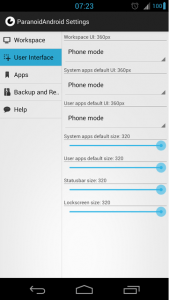
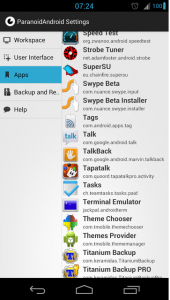
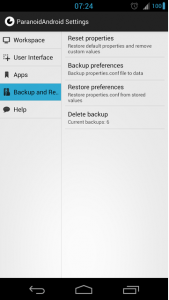
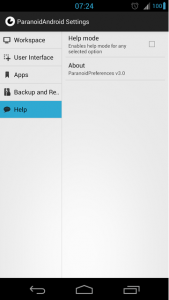
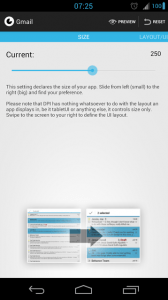
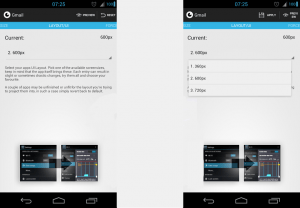
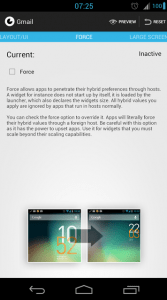
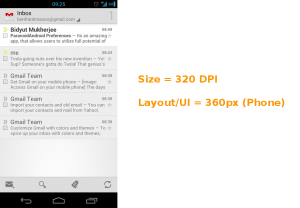
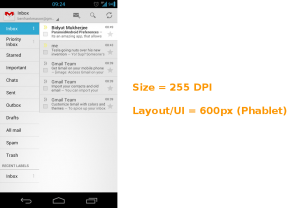
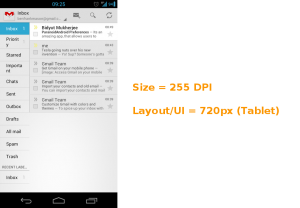
Hallo
was es nicht alles gibt, das ist ja wirklich ein Klasse Guide. Wenn man immer all diese Fragen sieht und liest, dass sollte einigen Helfen, Danke.
Grüße
Hi!
Bin eher neu in Sachen Root und das PA ist erst das 3. ROM, das ich auf mein Desire raufgetan hab.
Leider hab ich gemerkt, dass der Interne Speicher sehr klein ausgefallen ist. Liegt das an der Partition
der SD? Oder wie bekomme ich mehr Telefonspeicher?
Vielen lieben Dank für nen Hinweis und LG 🙂