Der erste Start ist erledigt und eigentlich habt Ihr schon alles intuitiv richtig gemacht 😉
Touchgeräte, egal ob Smartphone oder Tablet lassen sich genau so bedienen, wie man es vermutet. Man tippt einfach auf dem Bildschirm das an, was man will. Da sich unter Android ganz viele Sachen aber auf mehrere Wege erledigen lassen hier mal die Grundsätzlichen Bedienungsgesten samt Ihrer Bezeichnung. Die Bezeichnungen der Bewegungen kommen größtenteils aus dem Englischen und mir ist auch bis jetzt keine sinnige und kurze deutsche Übersetzung aufgefallen.
Wichtig ist: Bei einem Kapazitiven Bildschirm bemerkt das System eine Berührung, unabhängig vom Druck, den man ausübt. Man muss also nur ganz leicht die Oberfläche berühren. Zudem immer mit der Fingerkuppe tippen (also mit der Haut), ein kapazitiver Bildschirm bemerkt keine Berührung eines nicht-leitenden Materials. Wenn man also den Bildschirm mit dem Fingernagel berührt, wird der Touchscreen das nicht bemerken.
Auswählen durch Antippen: Tapping
Die einfachste Geste ist das Antippen. Dabei tippt man mit dem Finger kurz auf den Bildschirm. Einmaliges Antippen wählt etwas aus. In manchen Anwendungen kann man auch den Doppeltap verwenden, d.h. man tippt den Bildschirm zwei mal kurz hintereinander an. Beispielsweise in Google-Maps zoomt man auf diese Weise um eine Stufe in die Karte hinein.
Eine Sonderform des Antippens ist das Antippen und halten. In vielen Apps und im Android-System fördert man sehr häufig erweiterte Menüs und Einstellungen hervor, indem man etwas an tippt und den Finger auf dem Bildschirm lässt. Beispielsweise erreicht man so auf der Tastatur z.B. die Sonderzeichen
Etwas bewegen durch Wischen: Swipen
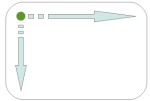 Durch das sogenannte Swipen kann man etwas bewegen. Man setzt den Finger auf den Bildschirm auf und beginnt, in die entsprechende richtung zu wischen, indem man den Finger auf dem Bildschirm lässt.
Durch das sogenannte Swipen kann man etwas bewegen. Man setzt den Finger auf den Bildschirm auf und beginnt, in die entsprechende richtung zu wischen, indem man den Finger auf dem Bildschirm lässt.
Prinzipiell ist das Swipen in alle Richtungen möglich, je nach Anwendung.
Es gibt auch bestimmte Anwendungen die spezielle Funktionen ausführen, wenn man mit mehreren Fingern wischt. Ein gutes Beispiel ist die Kindle-App von Amazon. Dies ist eine Anwendung zum lesen von EBooks. Während man da mittels Ein-Finger-Swipe die Seite umblättert kann man mittels senkrechten 2-Finger-Swipes die Bildschirmhelligkeit einstellen.
Verkleinern und Vergrößern: Pinch-to-Zoom
Um unter Android etwas zo verkleinern oder zu vergrößern verwendet man die sogenannte „Pinch-to-Zoom“-Geste. Dabei setzt man einfach 2 Finger auf den Bildschirm und bewegt diese diagonal auseinander. Wenn ein 10-Zoll-Tablet auf dem Tisch liegt kann man das durchaus mit zwei händen machen, praktischer ist es natürlich, wenn man das ganze mittels Daumen und Zeigefinger macht. Diese Geste ist eigentlich in allen Apps verfügbar, wo Zoomen Sinn macht.
Drehen durch 2-Fingergeste
Wenn man Beispielsweise in Google-Maps zwei Finger auf den Bildschirm setzt und diese dreht, kann man den Bildschirminhalt drehen. Oder in der Fotogallerie kann man Fotos richtig ausrichten.
Sondergesten unter Android
Die Anzahl und Möglichkeiten der Gesten unter Android steigt mit jeder Gerätegeneration. Die Bildschirme werden immer empfindlicher und können inzwischen die unterschiedlichsten Bewegungen unterscheiden. Dementsprechend sind bei unterschiedlichen Geräten von unterschiedlichen Herstellern auch viele Sachen nur dort möglich. Beispielsweise unterstützt das Samsung Galaxy Note das Drehen des Bildschirms durch nur einen Finger (man berührt den Bildschirm mit dem Zeigefinger und lässt den Finger auf dem Touchscreen, dann beginnt man den Finger zu drehen und der Bildschirm dreht sich, eine tolle Ingeneursleistung!). Was mit dem jeweiligen Gerät genau möglich ist, entnehmt bitte der Anleitung des Herstellers. Die oben genannten Gesten sollte aber jedes aktuelle Android-Gerät unterstützen.
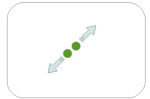
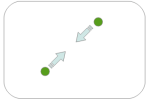

Danke für das tolle Tutorial ! Ich würde mich über weiter freuen 🙂
Ich bin jetzt auch auf Android umgestiegen. Habe bislang immer noch die älteren Tastenhandys genutzt, die man ja jetzt nirgendwo mehr bekommt. Vielen Dank für die Anleitung!
Bitte weitere von diesen Tutorials, fand dieses sehr interessant und sinnvoll! Bin auch nach einer Zeit auf Android umgestiegen!