Dies ist ein Gastbeitrag von C0NSPIRAT0R, als Erweiterung zu meiner Anleitung für den CIFsManager, da er dort Probleme hatte, seinen Western Digital TV Live HD Media Player einzubinden. Vielen Dank!
Wer so wie ich Probleme hat, Samba Shares nicht mit dem CifsManager mounten zu können, dem hilft hoffentlich dieser Beitrag weiter.
Voraussetzungen:
- An WLAN-Router oder Bridge angeschlossenes, Sambadienst-fähiges Medium (bei mir WDTVLIVE)
- Funktionierende WLAN-Verbindung
- Root-Zugriff auf dem Telefon
- GScript
1. Erstellen eines Ordners auf der SD-Karte
Wie im Artikel zum Cifs-Manager beschrieben benötigen wir auf der SD-Karte einen Ordner, in dem später die Dateien des Mediums erscheinen sollen z.B.: einen Ordner Namens „WDTVLIVE“
2. GScript installieren
GSricpt (gibt es kostenlos im Market
3. Erstellen der Scripte
Um einen Samba-Share erfolgreich als Verzeichnis auf der SD-Karte einbinden zu können benötigt man insgesamt drei Scripte für GScript:
- initialisieren von cifs.ko
- mounten (einbinden) des Samba Shares
- unmounten des Samba-Shares.
Diese erstellt man am besten mit einem einfachen Editor unter Windows
Script für das Initialiseren von cifs.ko:
In einem Editor schreibt Ihr folgende Befehlszeile:
insmod /system/lib/modules/cifs.ko
Speichert die Datei unter „enable cifs.sh“.
Wichtig: Im Speichern-Dialog unter Dateitypen auf „Alle“ umstellen, sonst hängt der Editor automatisch die Endung „.txt“ an, und das Script wird nicht funktionieren. „WDTVLIVE“ in der Befehlszeile uss gegebenenfalls geändert werden, wenn Ihr im Schritt 1 einen anderen Ordnernamen angegeben habt.
Script für das Mounten:
In einem Editor schreibt Ihr folgende Befehlszeile:
busybox mount -t cifs //192.168.2.139/Elements sdcard/WDTVLIVE -v -o username=“username“,password=“password“
Speichert die Datei unter „mount.sh“.
Wichtig: Im Speichern-Dialog unter Dateitypen auf „Alle“ umstellen, sonst hängt der Editor automatisch die Endung „.txt“ an, und das Script wird nicht funktionieren. „WDTVLIVE“ in der Befehlszeile uss gegebenenfalls geändert werden, wenn Ihr im Schritt 1 einen anderen Ordnernamen angegeben habt.
Hinweis:
Falls ihr für euren Share Username und Passwort vergeben habt, dann fügt diesen ein, falls ihr weder Username und Passwort habt, dann lasst diesen Teil des Scripts einfach so stehen. Es ist unbedingt erforderlich, dass an dieser Stelle etwas steht.
In meinem Beispiel ist „192.168.2.139“ die IP meiner WDTVLIVE; „Elements“ ist der Name der an die WDTVLIVE angeschlossenen Festplatte. Es ist zwingend Notwendig, dass ihr die IP und nicht den Netzwerknamen eingebt, da euer Share sonst nicht erkannt wird. Die IP kriegt ihr raus, indem ihr in der Kommandozeilenoberfläche (Die Ihr über Start/Ausführen starten könnt und dort „cmd.exe“ eingebt) folgenden Befehl eingebt: „ping WDTVLIVE“. WDTVLIVE muss natürlich durch den Namen eures Gerätes ersetzt werden.
Das -v steht für verbose und erleichtert die Fehlersuche, falls das Kommando nicht direkt funktionieren sollte.
Script fürs Unmounten:
In einem Editor schreibt Ihr folgende Befehlszeile:
busybox umount sdcard/WDTVLIVE
Speichert die Datei unter „mount.sh“.
Wichtig: Im Speichern-Dialog unter Dateitypen auf „Alle“ umstellen, sonst hängt der Editor automatisch die Endung „.txt“ an, und das Script wird nicht funktionieren. „WDTVLIVE“ in der Befehlszeile uss gegebenenfalls geändert werden, wenn Ihr im Schritt 1 einen anderen Ordnernamen angegeben habt.
4. Scripte auf dem HTC-Desire in GScript einfügen
Wenn Ihr Gscript einmal auf eurem Desire gestartet hab, dann wurde automatisch das Verzeichnis „gscript“ auf Eurer SD-Karte erstellt
- Kopiert nun die erstellten Scripte auf eure SD-Karte ins Verzeichnis „gscript“
- Startet nun GScript und fügt die drei Scripte hinzu. Dazu geht ihr auf “Menü – Add Script“, dann auf „Load file“. Der Name wird durch den Dateinamen automatisch hinzugefügt. Geht nun auf „Save“ und fügt die anderen beiden Scripte auf dieselbe Weise in GScript ein
- Startet nun das Script für das Mounten eures Shares und überprüft das Verzeichnis, das ihr zu Beginn erstellt habt, ob alles funktioniert hat. Sollte etwas nicht geklappt haben, seht ihr das an einer Fehlerausgabe, bzw. könnt ihr versuchen, das Script zum Initialisieren von cifs.ko und anschliessend noch einmal das zum Mounten auszuführen. Bei den meisten Kernels wird cifs automatisch initialisiert.
Die Video und Audiodateien Eures Gerätes sind nun in dem unter Schritt 1 erstellten Ordner auf der SD-Karte des HTC-Desires zu erreichen und können mit jedem Player abgespielt werden.
Quellen:
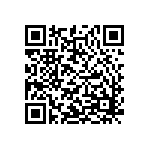
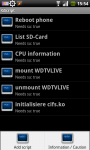
Warum nicht CifsManager hernehmen dafür? (http://www.appbrain.com/app/cifsmanager/ws.plattner.cifsmanager) Bietet das gleiche an Funktion und ist einfach über die GUI zu bedienen…
@Marco siehe oben : mit meiner WDTVLIVE funktioniert das nicht. Also habe ich nach einer Alternative gesucht. Ausserdem hatte ich GSrcipt bereits installiert und hätte den CifsManager nicht benötigt. Wenn bei dir alles funktioniert, ist es auch ok. Mit GScript hast du halt mehr Möglichkeiten, da du damit noch andere Dinge tun kannst.
Also ist es nicht ganz richtig, wenn du sagst, dass der CifsManager die selben Funktionen bietet. Mit Befehlen in der Shell hast du sehr viele Möglichkeiten.
Lg C0NSPIRAT0R
Mir ging es um das mounten von Samba Share. Ist klar das ich mit ner Shell noch ganz andere Sachen anstellen kann. Auf dem Touchscreen ist mir das meist nur zu fummelig mit den dicken Fingern 😉 (..ich kann auch vom Rechner aus, klar, nur will ich meistens dann, wenn ich faul auf der Couch liege)
Das ist ein Argument. LOL 😉 Nun, ich liege mit dem Laptop auf der Couch. Die Scripte erstelle ich mit dem Laptop und schiebe sie per Ftp auf die SD-Karte. Sent